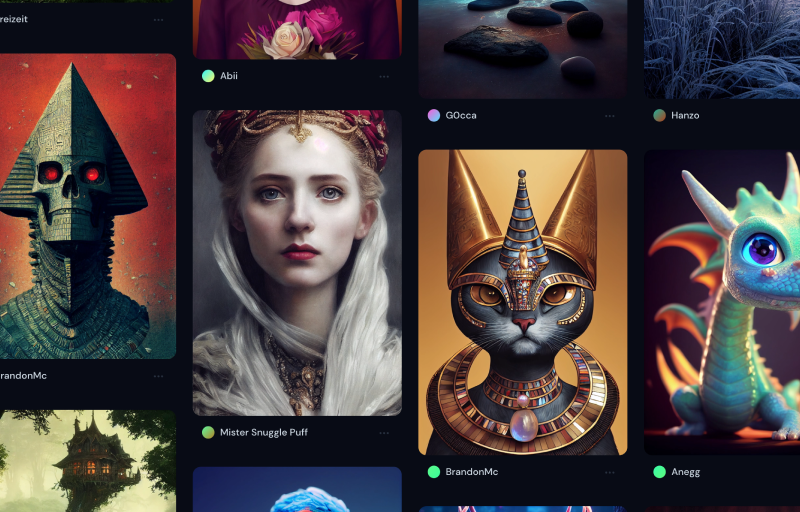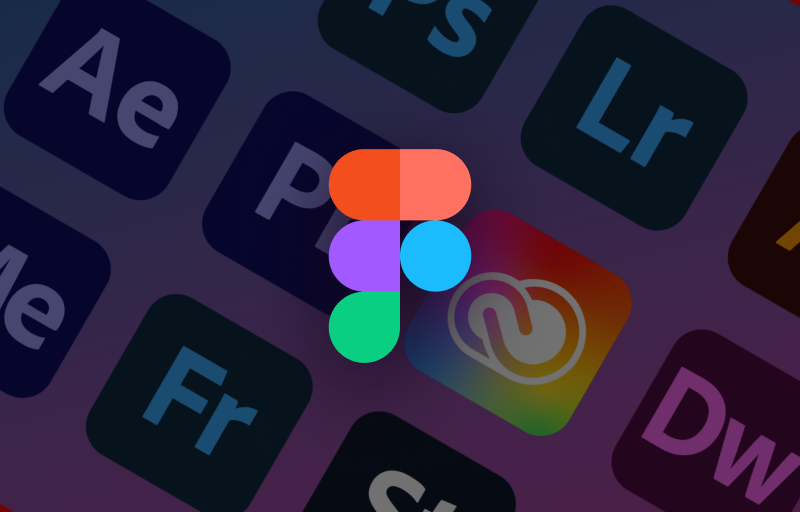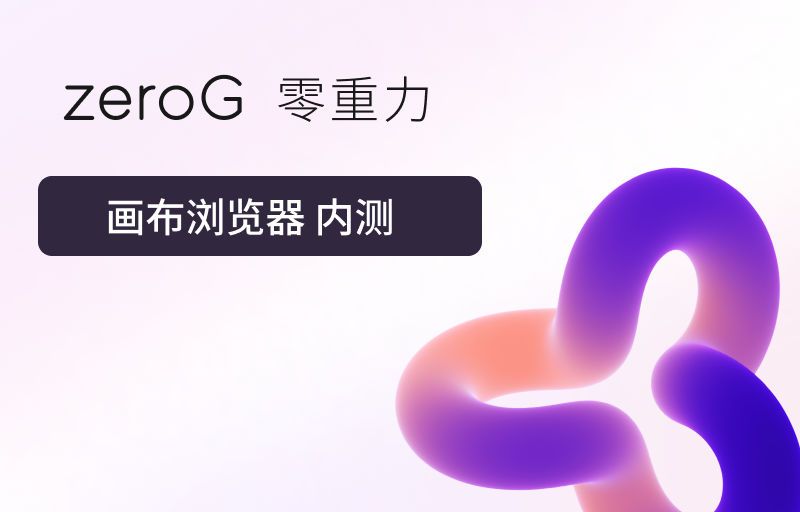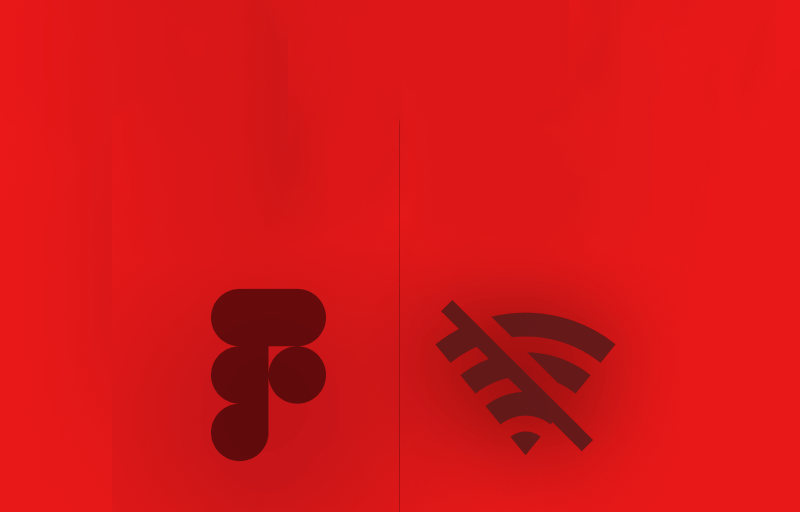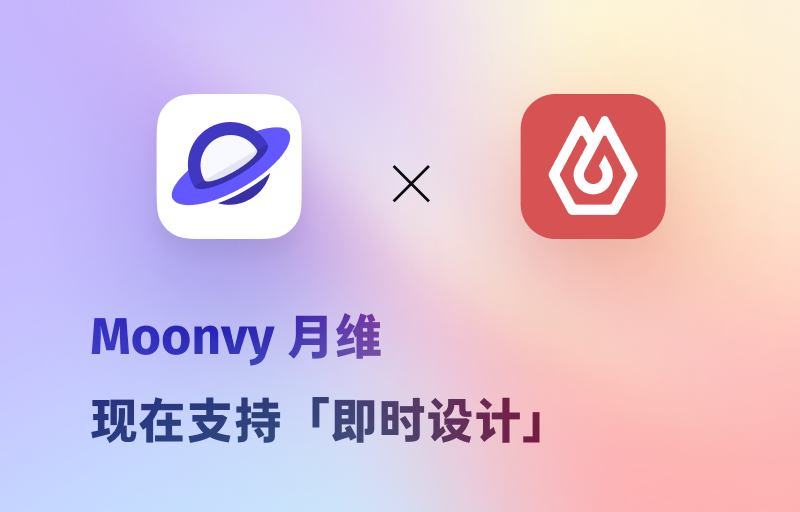安装前须知
- FigmaEX 集成版客户端是 「Figma 客户端」 + 「EX 功能」 , 是个独立的安装程序,不是插件哟。
- 所以下载集成版「FigmaEX」之后,就完全不需要再使用和启动 Figma 官网下载的客户端了。
- 安装「FigmaEX 」之前,要先退出已打开 Figma 程序。
macOS 13.4系统安装步骤
1. 解压下载的压缩包,并把解压出的「FigmaEX 集成版客户端」移动到「应用程序」文件夹
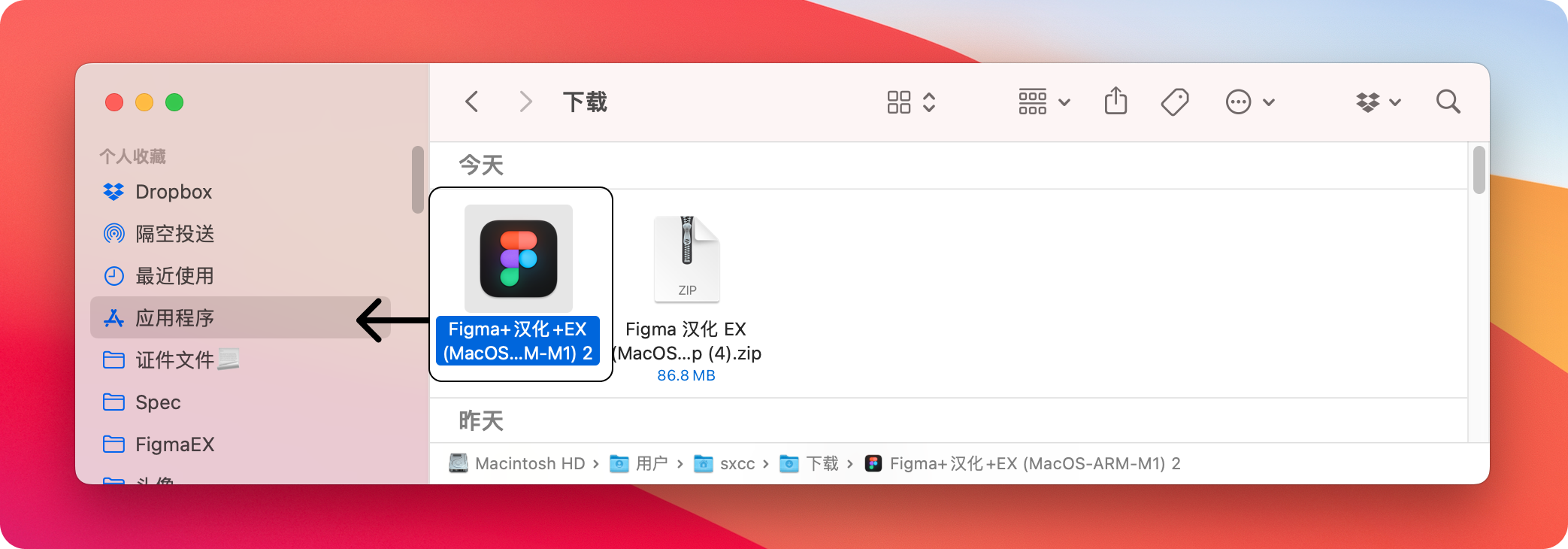
2. 在「启动台」打开「FigmaEX 集成版客户端」
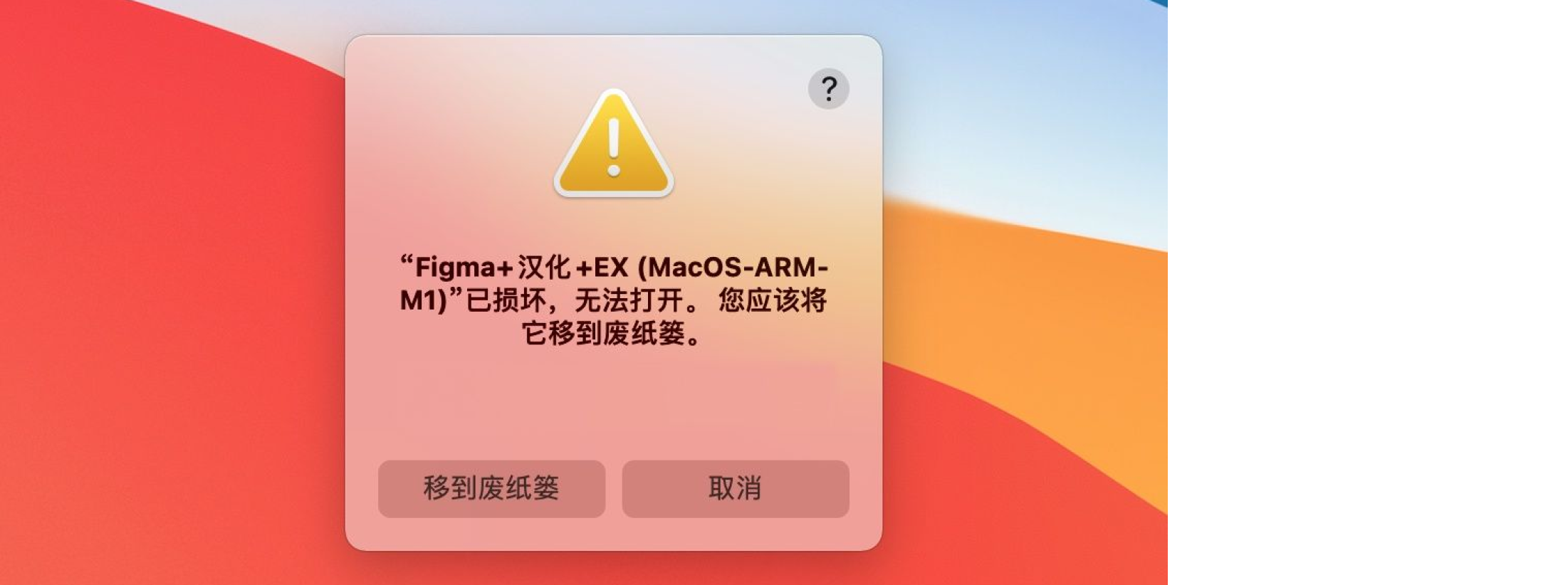
3.打开「隐私与安全性」→「完全磁盘访问权限」
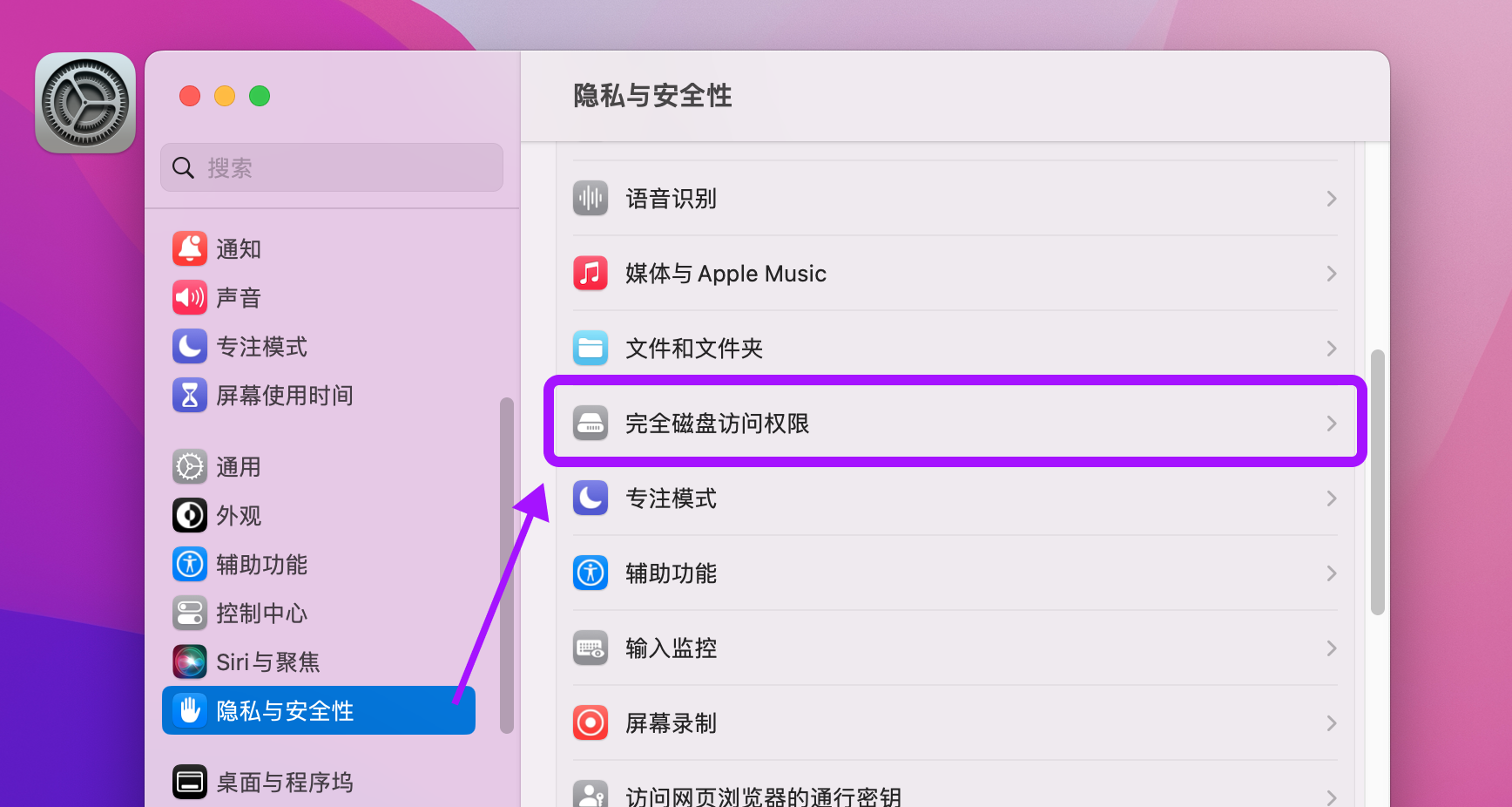
然后将「终端」添加到里面,并保持开启,然后再打开终端,继续重新输入代码进行后续操作即可。
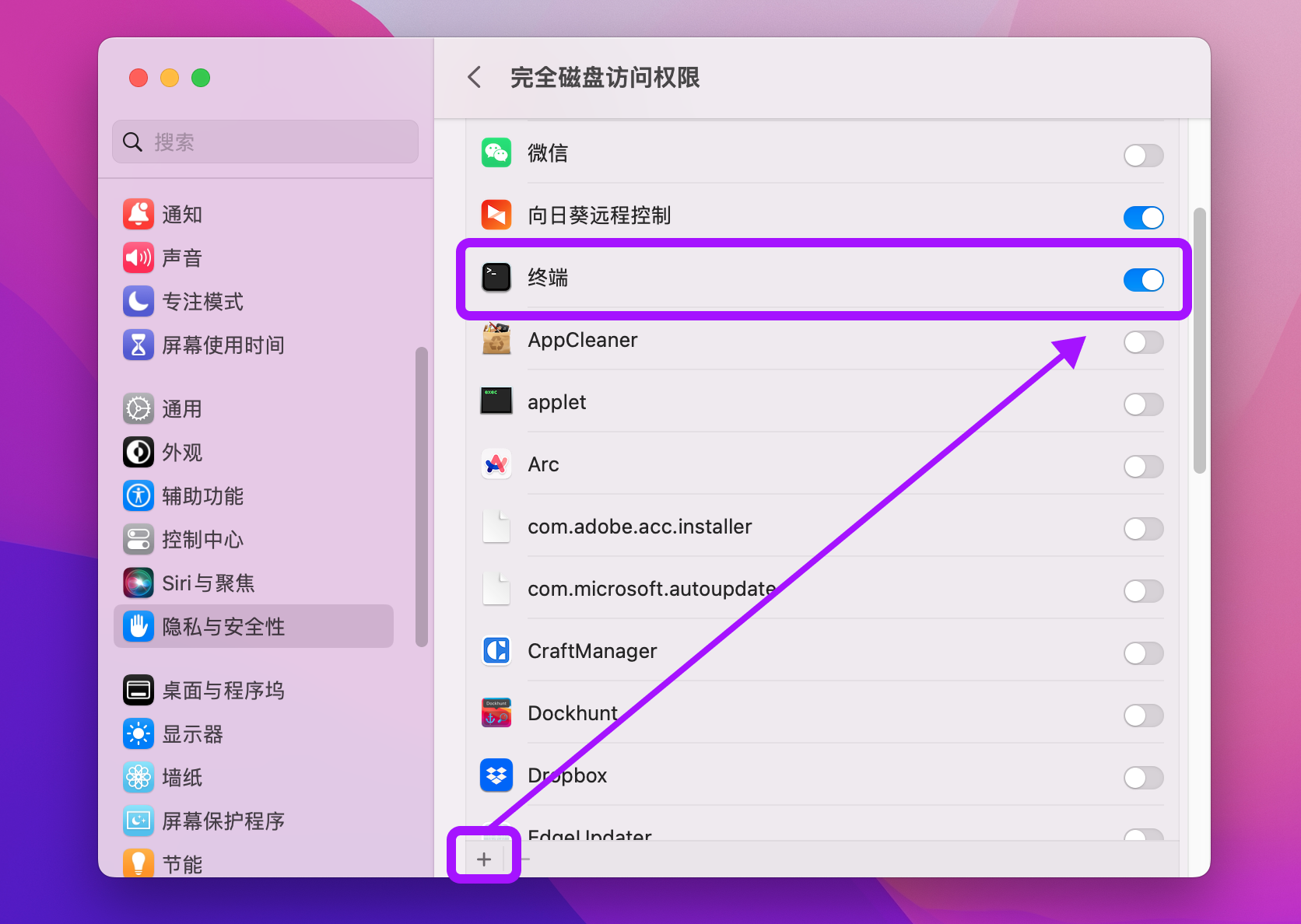
4. 打开终端
从启动台里搜索「终端」,并打开「终端」
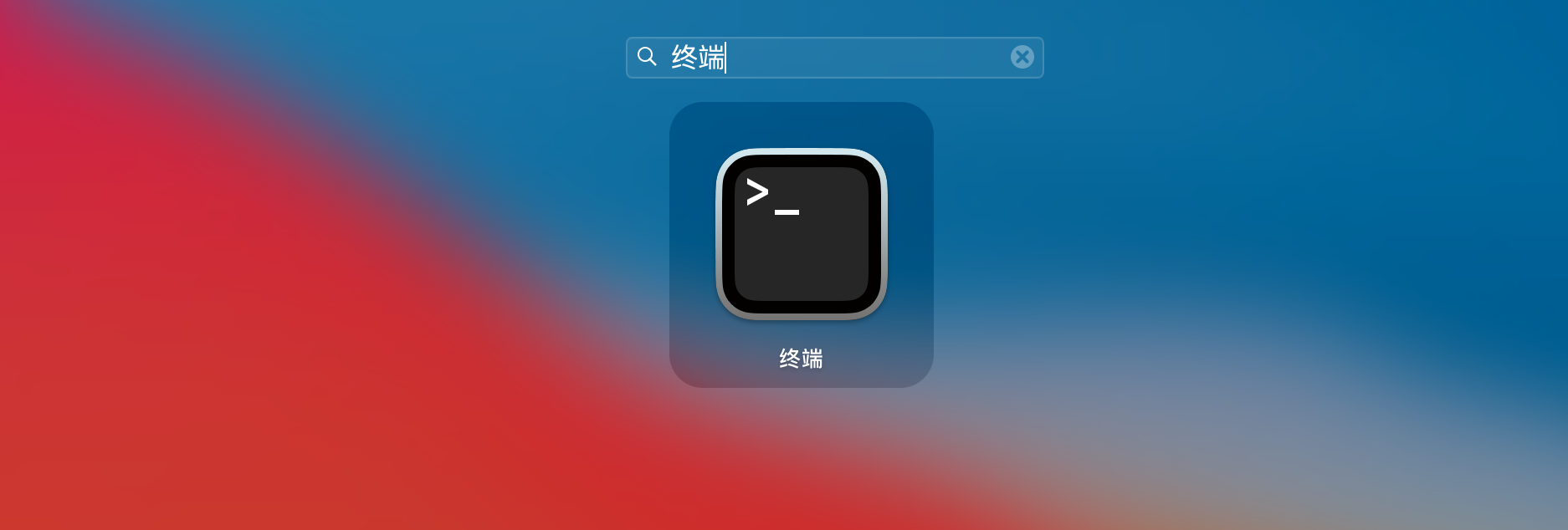
5. 复制代码
- 打开终端复制代码 注意结尾有个空格要一起复制,代码复制完成后不要回车
xattr -rc
如果上面代码失败了(如 macOS 11 以下版本),可以把代码换成:sudo /usr/bin/xattr -rc ,结尾仍然需要有空格一起复制。
- 复制代码粘贴到「终端」 注意结尾有个空格
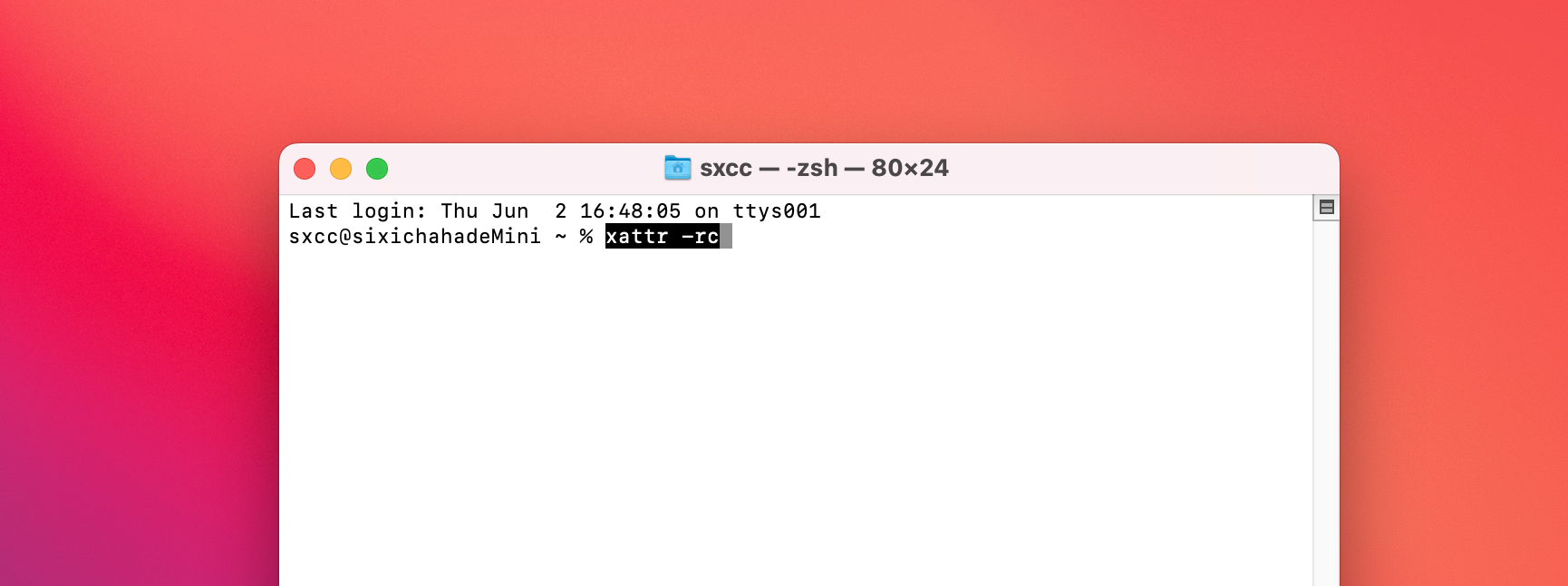
- 再说一次代码复制完成后不要回车,继续进行下一步👇🏻
6. 将「FigmaEX 集成版客户端」拖拽到「终端」里
- 从「应用程序」找到「FigmaEX 集成版客户端」,拖拽到「终端」中,用以获得客户端的安装路径;
- 然后按 回车/Enter 键运行;
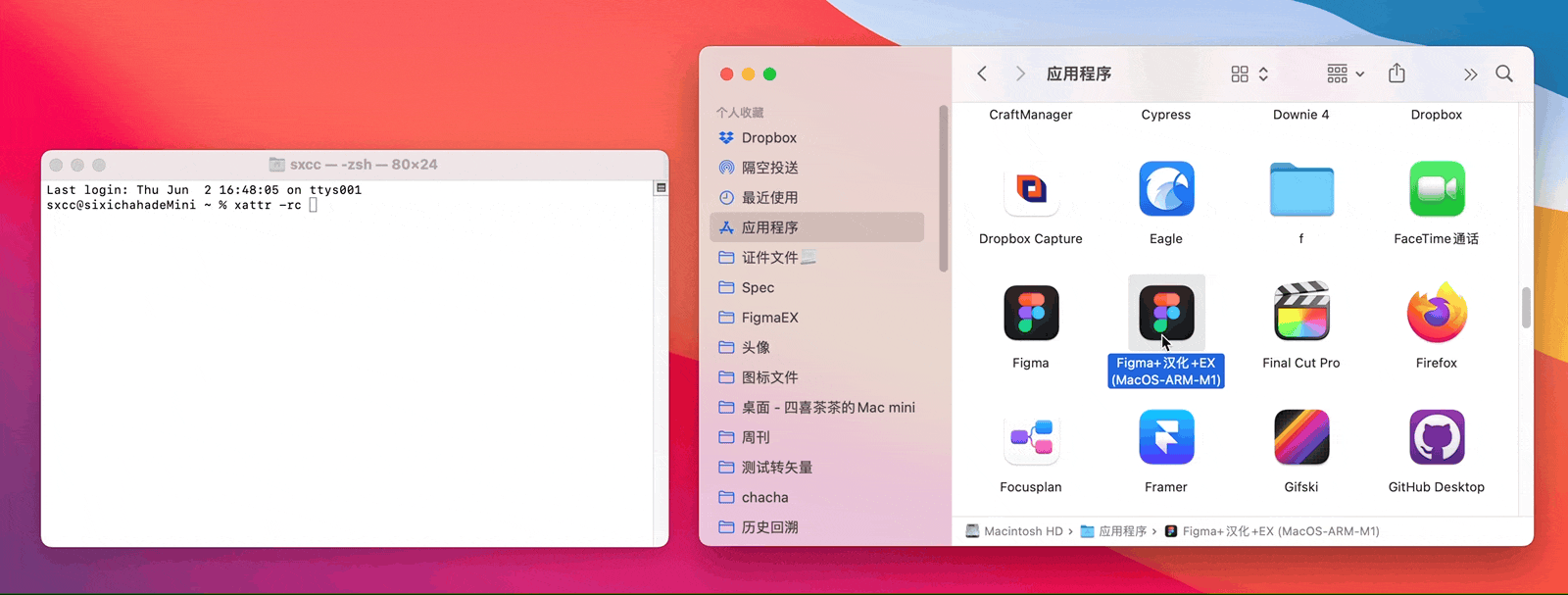
重要
上面代码步骤结束之后,要再次双击启动 「FigmaEX 集成版客户端」(这个步骤很重要一定要做)
双击启动「FigmaEX 集成版客户端」,会再次提示已损坏,这个时候关闭程序,再按下面步骤操作。
7. 在系统设置找到「仍要打开」选项
双击启动「FigmaEX 集成版客户端」,没有反应没关系,去到系统设置 :设置页面 > 隐私与安全性,在右侧点击按钮仍要打开
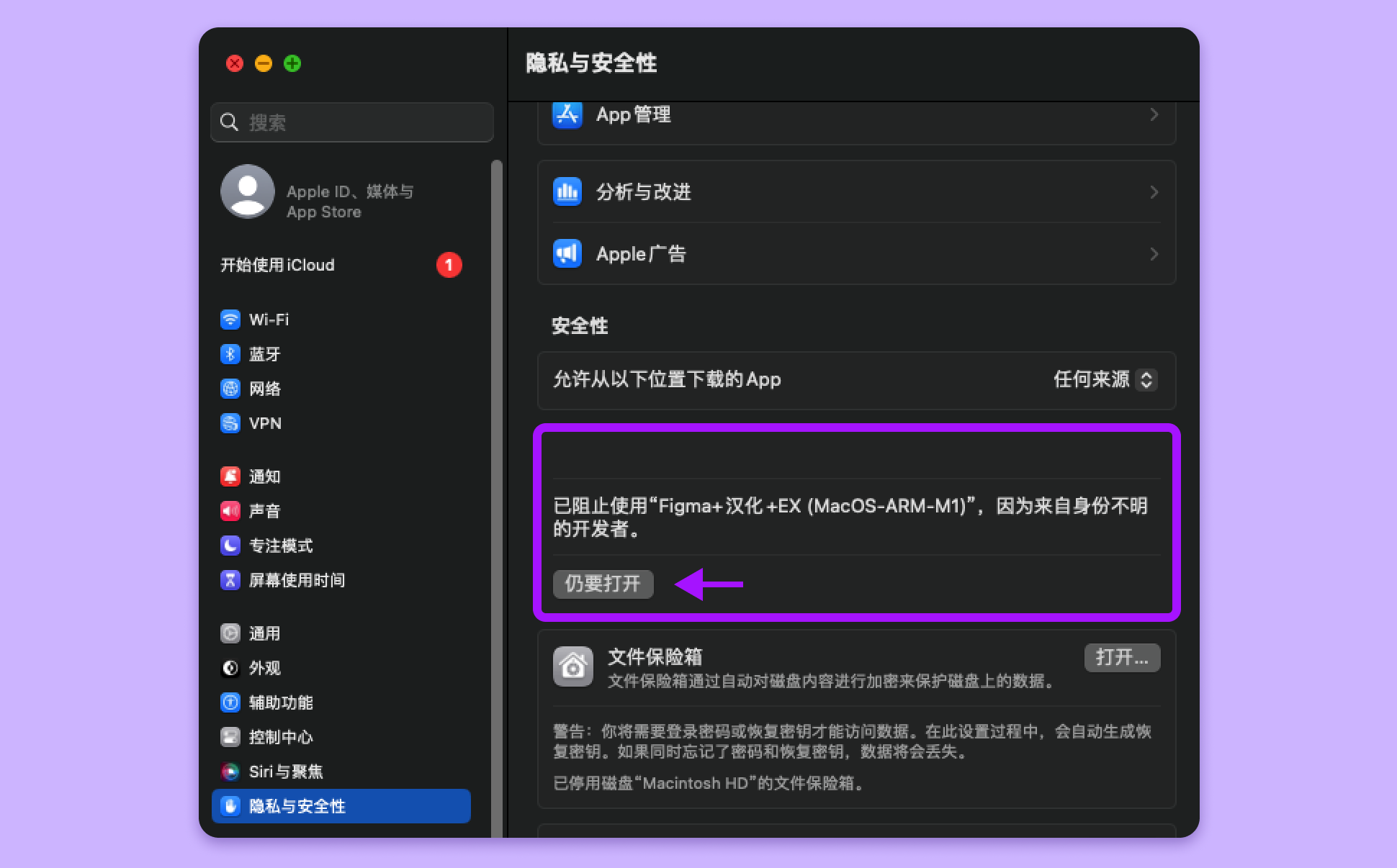
8. 再次启动应用,选择「打开」
最后再次打开「应用程序」启动 「FigmaEX 集成版客户端」,在弹出的提示里,选择 「打开」
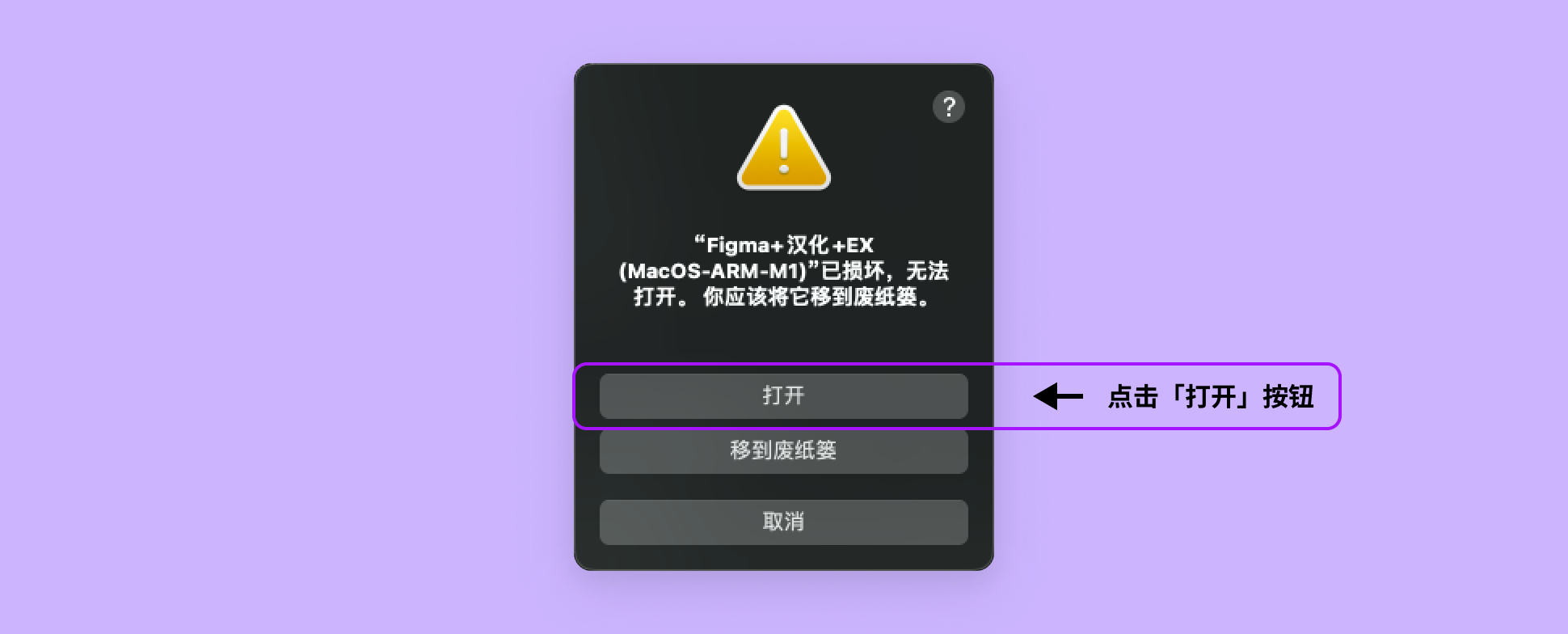
9. 安装完成
完成上面步骤后,再次启动「应用程序」中的「FigmaEX 集成版客户端」,能正常启动则完成安装
视频安装教程
你还可以跟着视频一起操作: 👉🏻视频安装教程
🤔 如果跟随视频还没有解决你的问题,可以加微信:sixichacha
常见问题
终端运行代码失败
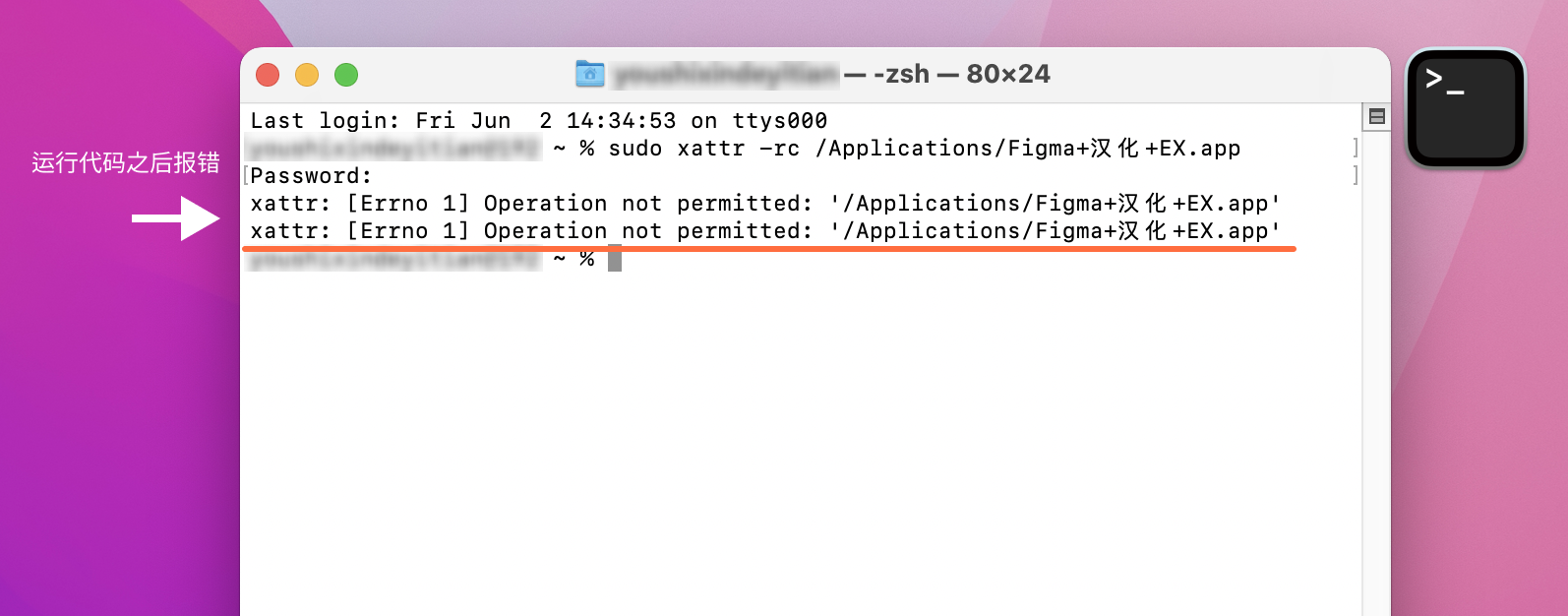
解决办法:打开「隐私与安全性」→「完全磁盘访问权限」
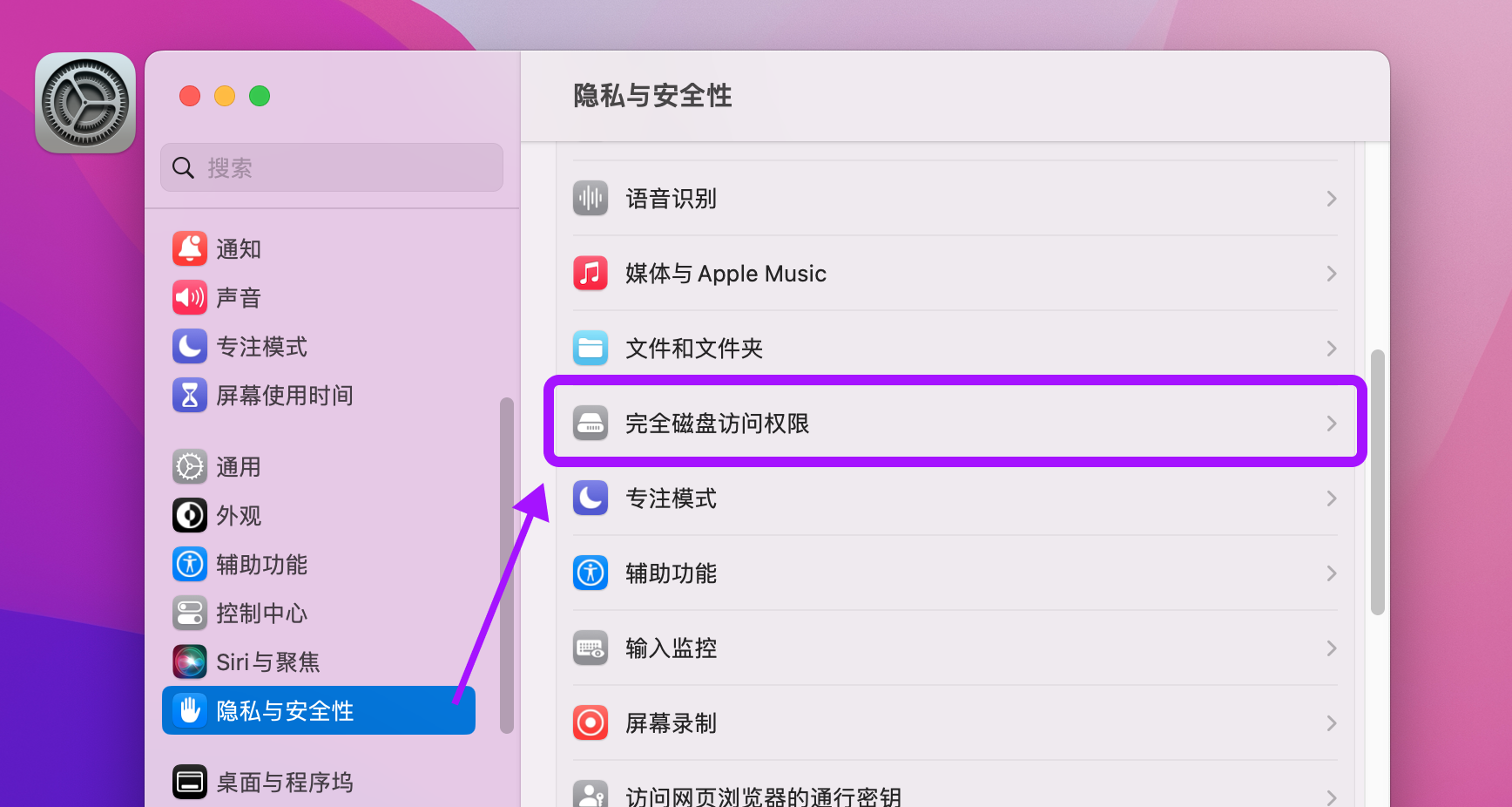
然后将「终端」添加到里面,并保持开启,然后再打开终端,继续重新输入代码进行后续操作即可。
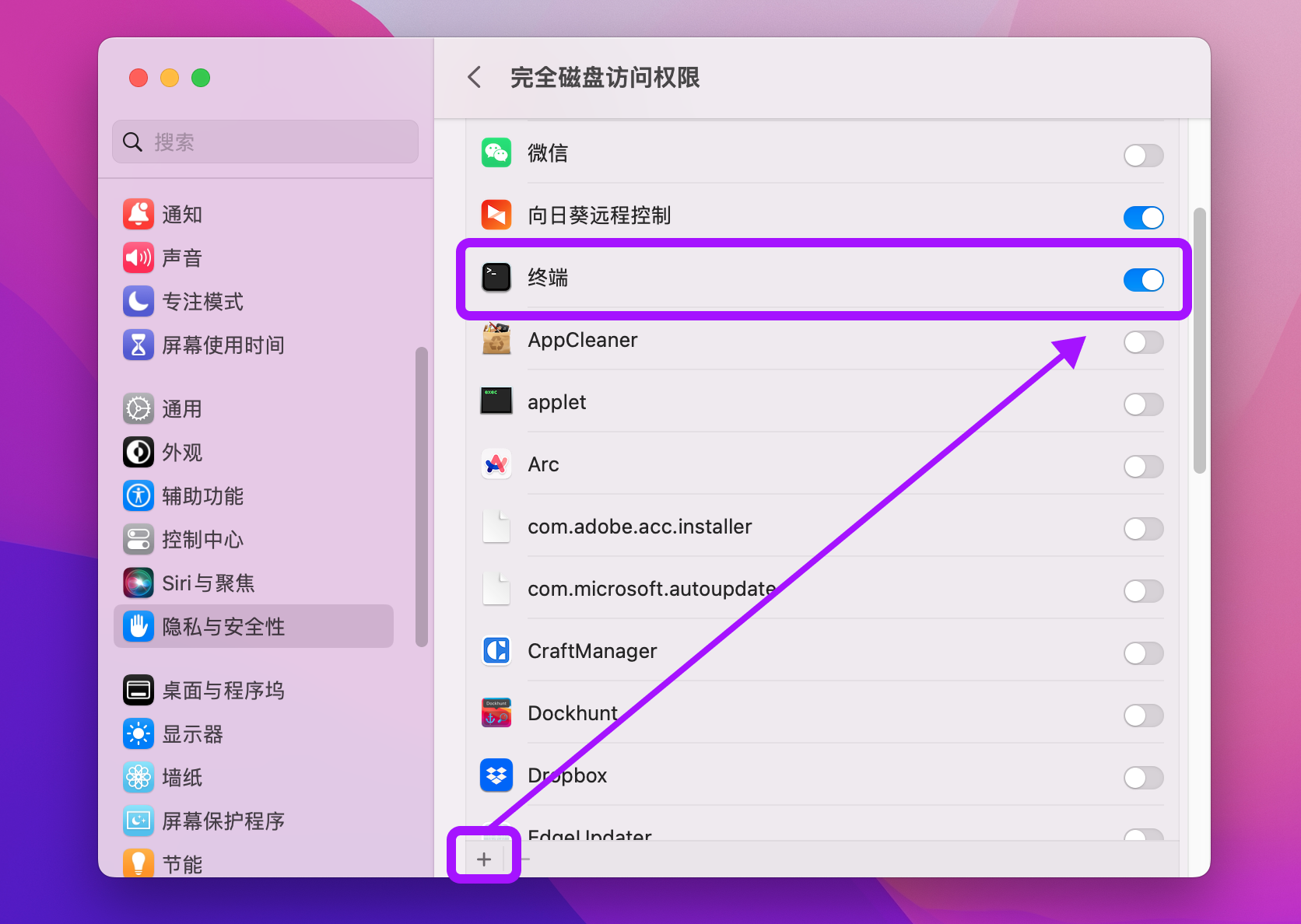
了解 FigmaEX
访问 FigmaEX 官网
详细了解 FigmaEX 的功能
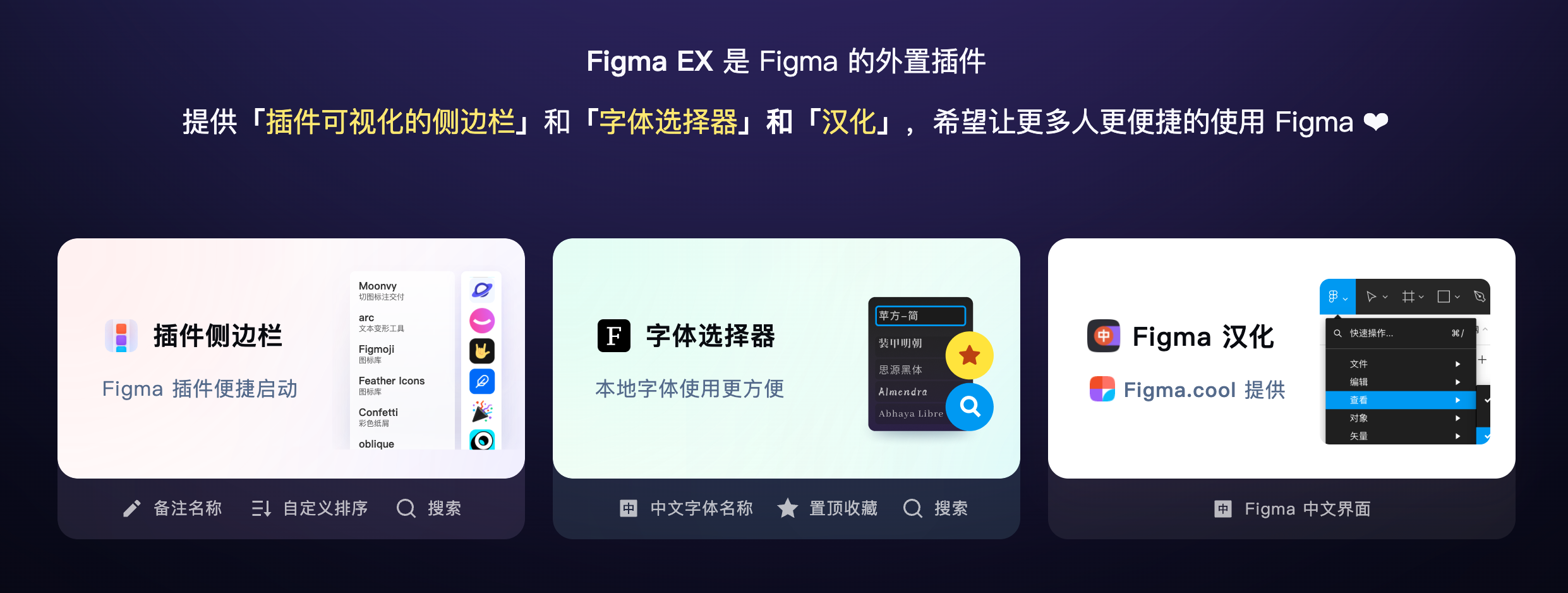
Moonvy 月维还有许多小工具