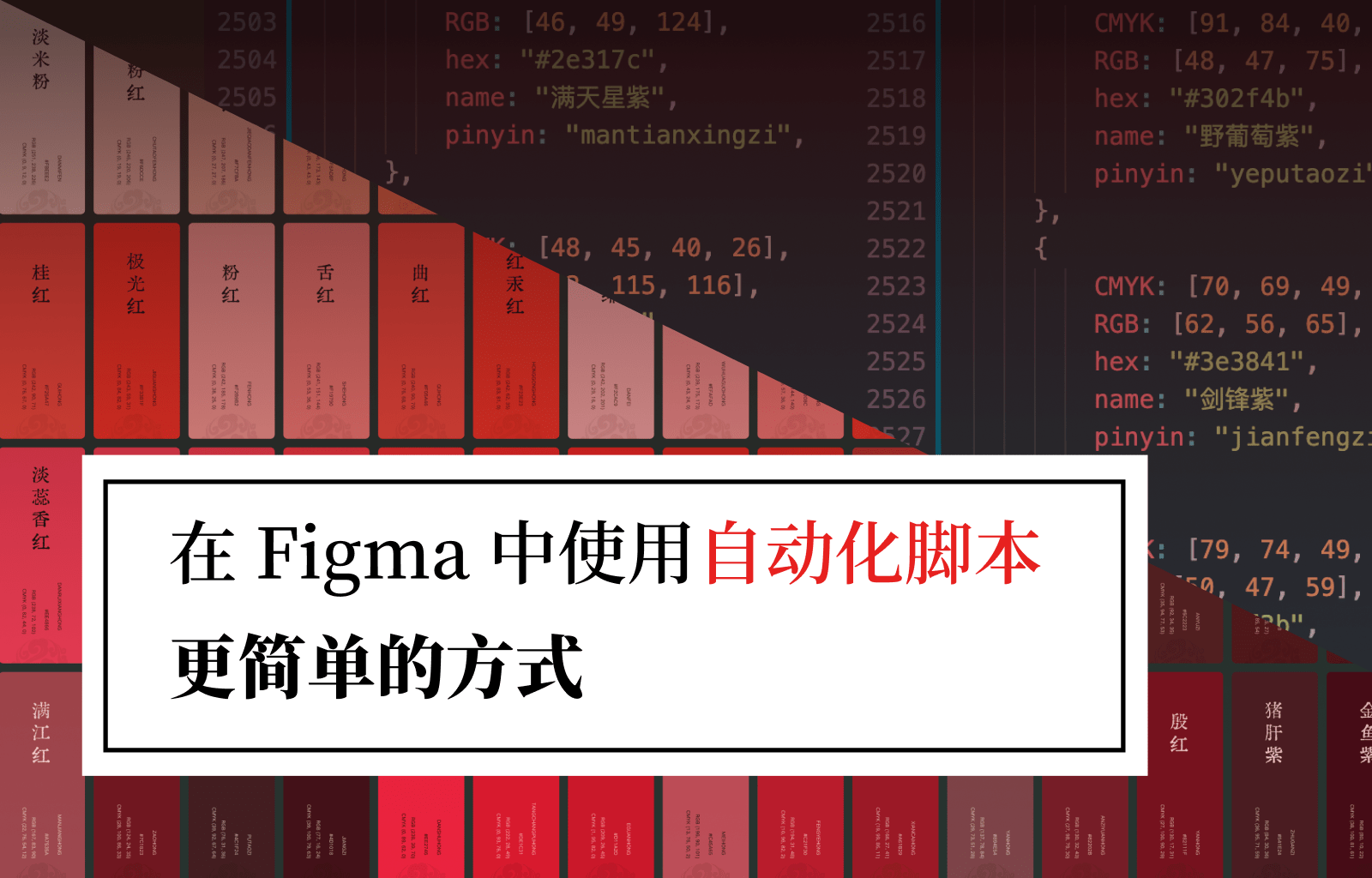最近在 Figma 的交流群里参与了一个公共项目:526 个中国传统颜色-色谱。这个项目主要的工作是根据 中国色 网站的色彩,在 Figma 中为每个颜色创建一个卡片,并创建一个色彩样式,我们几个群友要制作 500 多张卡片,一开始还挺开心,不过做着做着就不堪重负了 😂,所以就一起探索了一下如何自动化来完成这些枯燥的任务
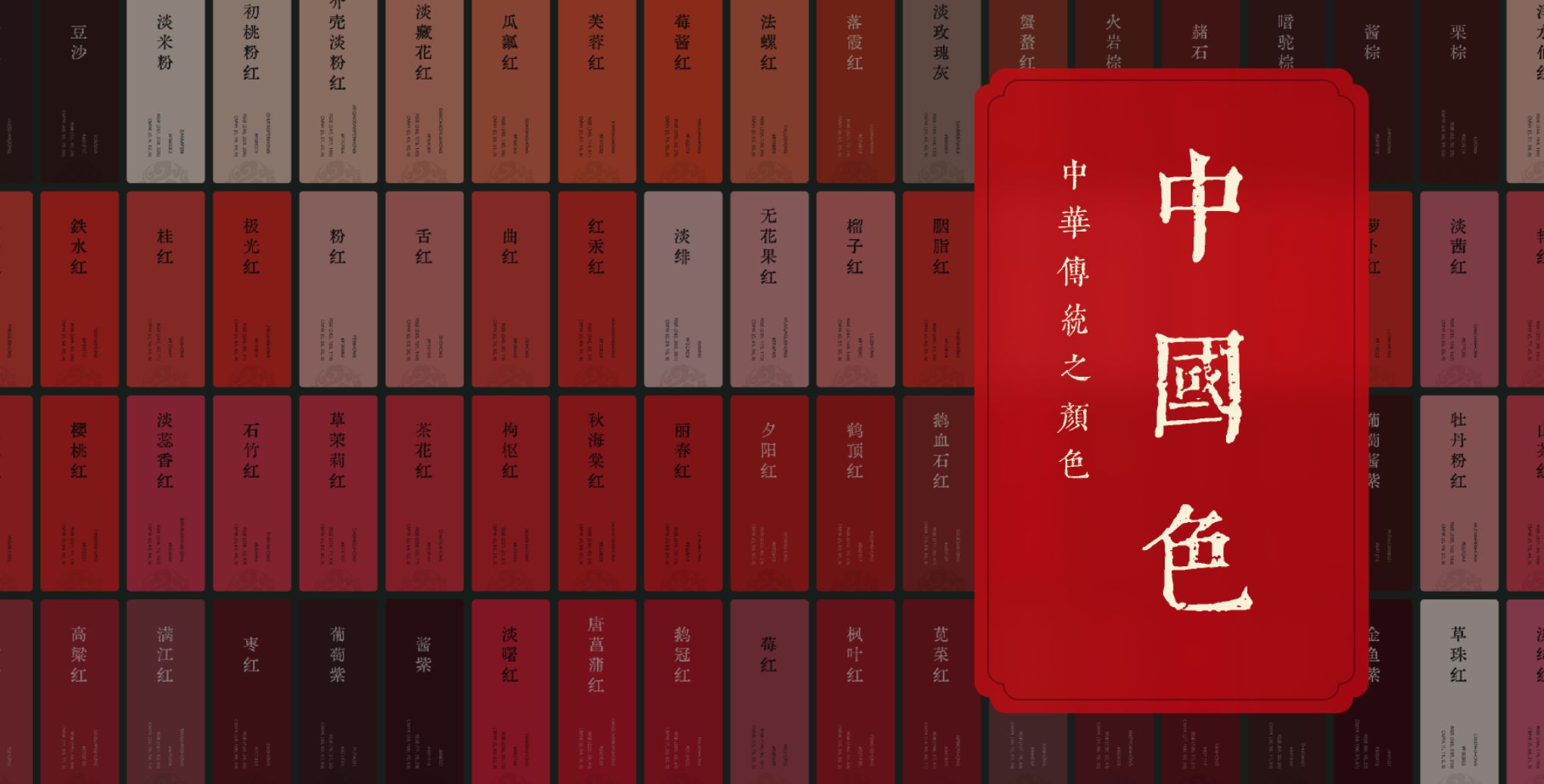
使用控制台来操作 Figma
Figma 有插件系统来对 Figma 进行自动化,但是为了日常的一些工作而开发插件很麻烦,所以直接在 Figma 网页的控制台里操作 Figma 更适合, 以下内容需要有 JavaScript 基础,可以参考一些JavaScript 入门资料
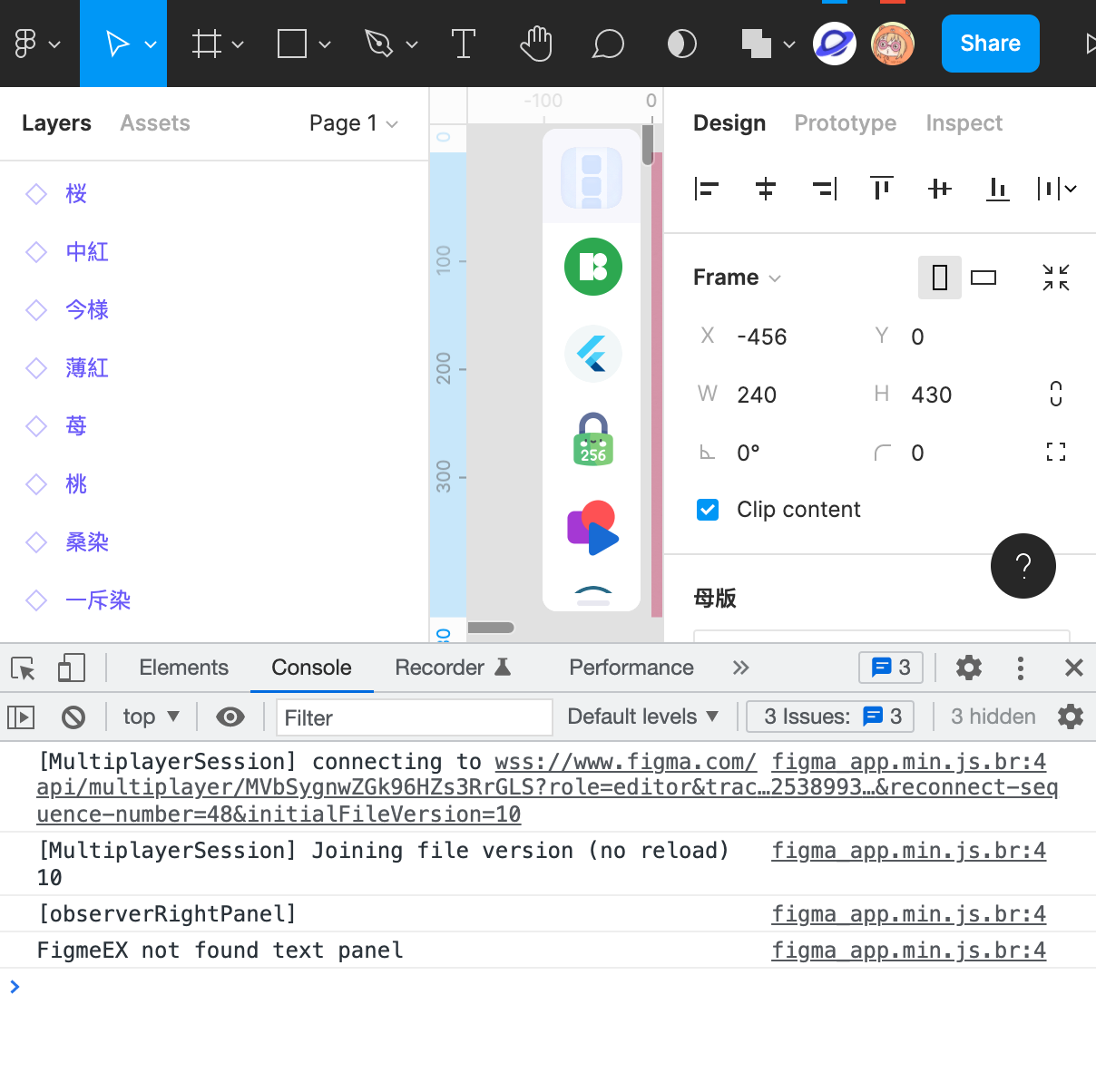
首先,我们需要先打开控制台
-
在 Figma 网页中打开控制 在 Chrome 浏览器的主菜单 -> 更多工具 -> 开发者工具 ,打开开发者工具,定位到
Console标签页 -
在 Figma 客户端中打开控制台 在客户端菜单的 Help 中打开 Developer Tools,定位到
Console标签页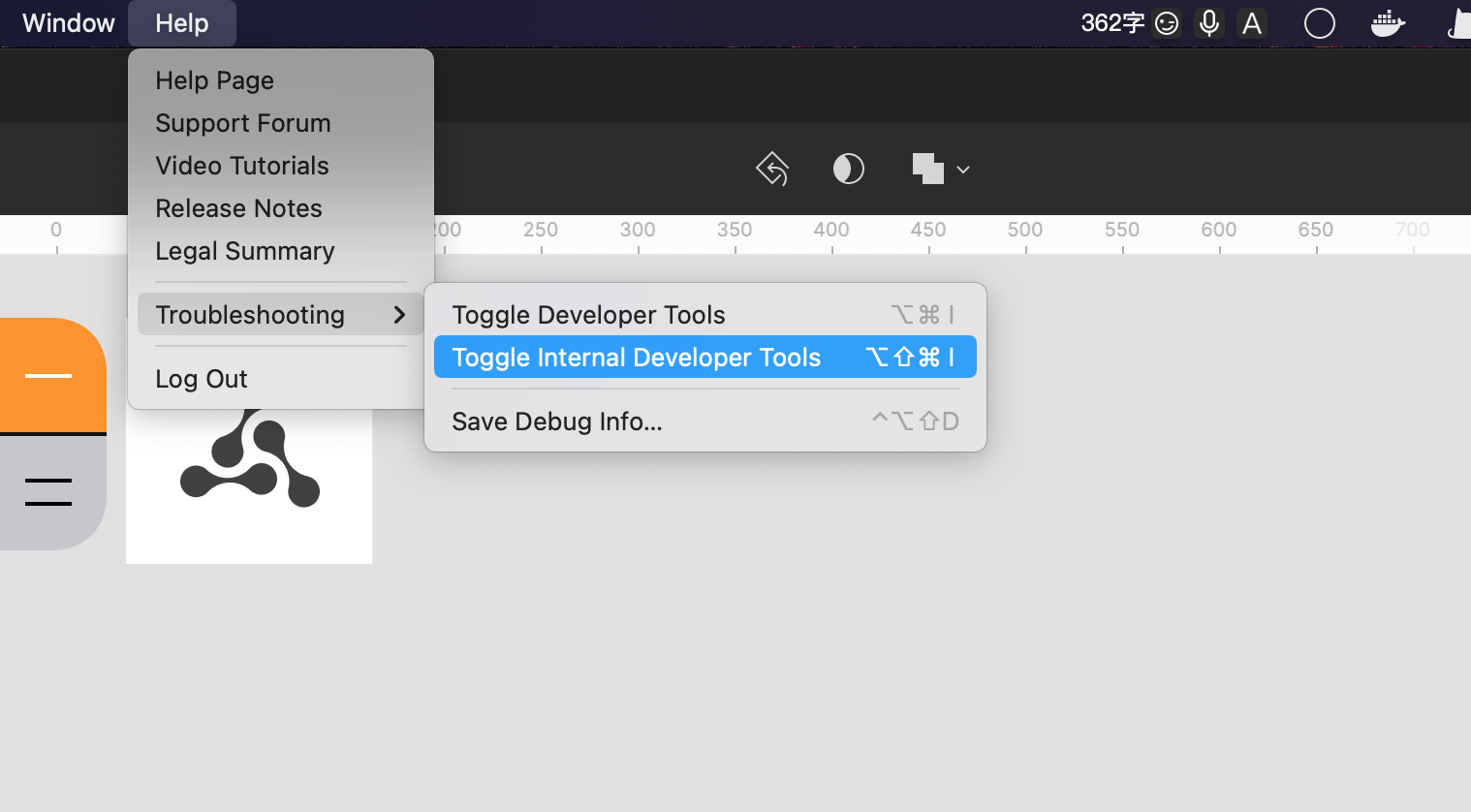
在 Figma 客户端打开 Developer Tools
在控制台中可以使用直接用访问全局对象 figma 来访问 Figma 提供的 JavaScript API,其使用方式与 Figma 插件的脚本是一模一样的,像是这样
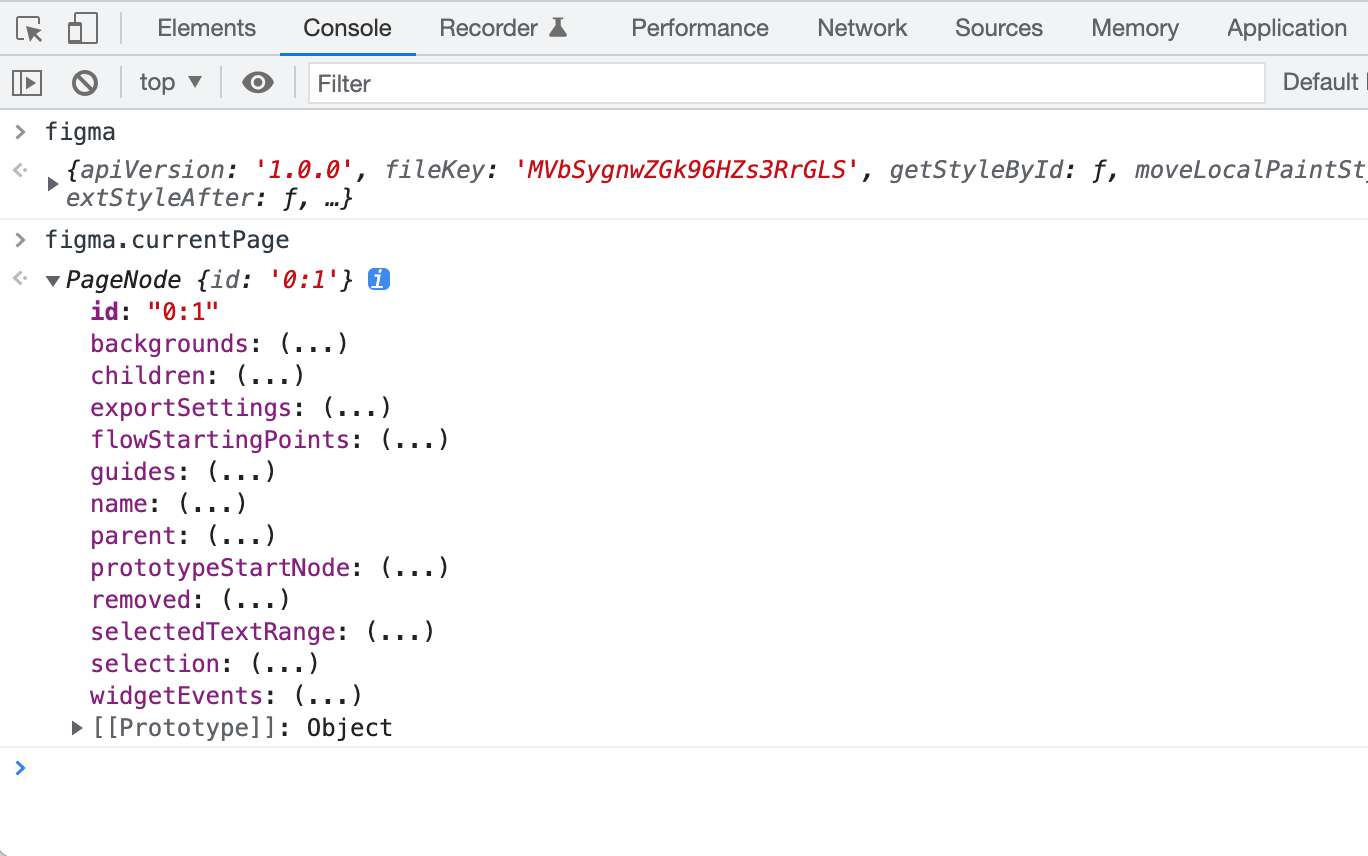
figma 全局对象实战:制作「中国传统颜色」色卡
现在我们就以做「中国传统颜色」色卡的 Figma 素材的的过程当例子来说明一下
1. 加载 FigmaConsoleKit
我们先加载一个控制台增强工具 FigmaConsoleKit ,它可以在控制台里增加一些 Figma 脚本常用的功能 ,比如直接通过 activeNode 来获取当前选中的图层,setNodeText(node,'text')来设置文本图层的文本等等。
在控制台输入以下表达式,回车执行,就可以在控制台加载 FigmaConsoleKit
fetch("https://raw.githubusercontent.com/Moonvy/FigmaConsoleKit/master/dist/FigmaConsoleKit.js?v1.2.0").then((r) =>
r.text().then((c) => eval(c))
)
你可以拖动下面的链接到书签栏,以此通过点击书签,快速在 Figma 网页中加载 FigmaConsoleKit
🏂 FigmaConsoleKit
2. 准备数据
我们手上准备好的 JSON 格式的数据,在控制台新建一个变量 let list 然后设置为 JSON 数据
let list = [
{
CMYK: [62, 42, 56, 34],
RGB: [94, 102, 91],
hex: "#5e665b",
name: "田螺绿",
pinyin: "tianluolv",
},
{
CMYK: [74, 42, 65, 40],
RGB: [72, 91, 77],
hex: "#485b4d",
name: "白屈菜绿",
pinyin: "baiqucailv",
},
// ......
]
3. 创建一个母组件
我们手动创建一个母组件,做好基本的图层结构,把“颜色名”、“拼音”等要填充的数据都创建一个文本图层
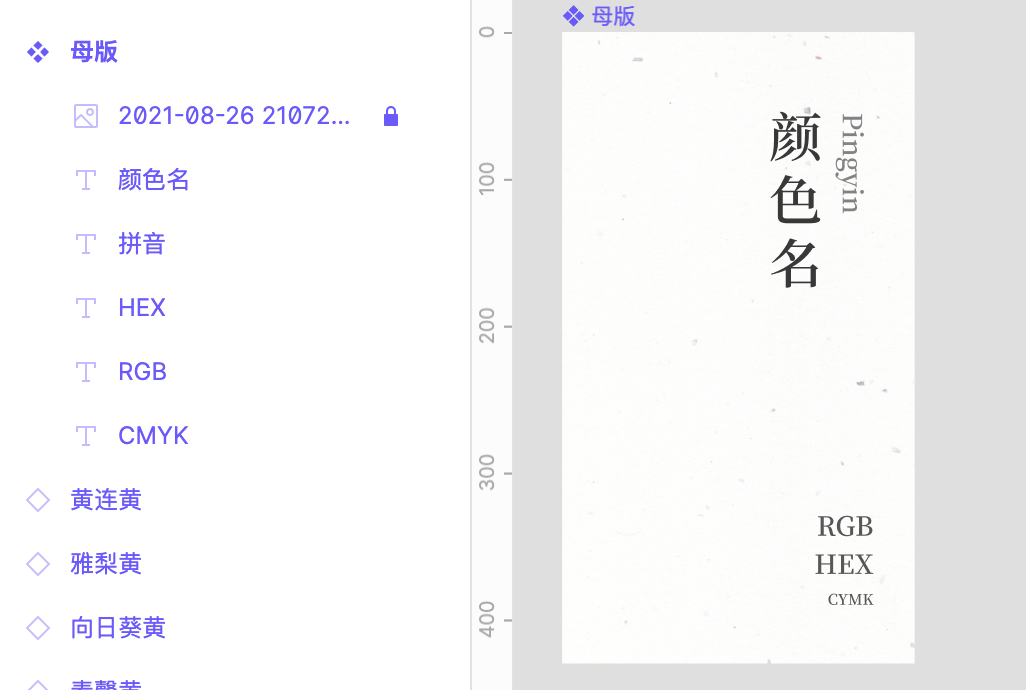
4. 创建一个生成子组件的函数
我们的目的是让每个颜色数据生成一个卡片,我们先考虑根据一个颜色生成卡片的函数
/** 用母组件 main,根据数据 color 生成一个卡片 */
function createCard(main, color) {
// 创建子组件
// 填充数据
// 创建图层样式
}
4.1 创建子组件
创建子组件,调用母组件的 createInstance() 方法即可
// 创建子组件
let ins = main.createInstance()
// 设置图层名称
ins.name = color.name
4.2 填充数据
我们的母组件做好了图层结构,我们只要向实例的对应图层填充数据就好了。Figma API 为文本图层设置文本是比较麻烦的操作,要先载入字体,确保字体可用。这里使用 FigmaConsoleKit 提供的 setNodeText() 函数来设置文本,就简单多了
// ⚠️ 注意脚本中图层顺序与 Figma 图层列表中显示的正好相反,序号 0 是图层列表中最后一个图层
setNodeText(ins.children[0], `CMYK (${color.CMYK.join(", ")})`)
setNodeText(ins.children[1], `RGB (${color.RGB.join(", ")})`)
setNodeText(ins.children[2], color.hex)
setNodeText(ins.children[3], color.pinyin)
setNodeText(ins.children[4], color.name)
4.3 调整文本的颜色
因为我们做的颜色卡片有的颜色深有的颜色浅,在浅色背景上要使用黑字,在深色背景上要显示白字,这里我们使用 FigmaConsoleKit 提供的 fontColorContrast() 函数来自动判断要用那种文本颜色
// 自动判断要用那种文本颜色
let textColor = toFloatColor(Color(fontColorContrast(color.RGB)).color)
// 为组件实例的每个文本图层设置文本颜色
ins.children.forEach((node) => {
if (node.type === "TEXT") {
node.fills = [
{
blendMode: "NORMAL",
color: textColor,
opacity: 1,
type: "SOLID",
visible: true,
},
]
}
})
4.4 创建颜色的图层样式
我们还要为每一种颜色生成一个图层样式,并为我们的组件实例设置图层样式
// 使用 / 来表示文件夹结构
let styleName = `中国传统颜色/${color.name}`
let style = figma.createPaintStyle()
style.name = styleName
// 为样式设置具体的数据
style.paints = [
{
blendMode: "NORMAL",
color: toFloatColor(color.RGB),
opacity: 1,
type: "SOLID",
visible: true,
},
]
// 为我们的组件实例设置图层样式
ins.fillStyleId = style.id
最后我们的「生成子组件的函数」就编写完成了 😚,把在控制台中执行,我们之后就可以调用 createCard(main, color) 来创建颜色卡片了
/** 用母组件 main,根据数据 color 生成一个卡片 */
function createCard(main, color) {
// 创建子组件
let ins = main.createInstance()
// 设置图层名称
ins.name = color.name
// ⚠️ 注意脚本中图层顺序与 Figma 图层列表中显示的正好相反,序号 0 是图层列表中最后一个图层
setNodeText(ins.children[0], `CMYK (${color.CMYK.join(", ")})`)
setNodeText(ins.children[1], `RGB (${color.RGB.join(", ")})`)
setNodeText(ins.children[2], color.hex)
setNodeText(ins.children[3], color.pinyin)
setNodeText(ins.children[4], color.name)
// 自动判断要用那种文本颜色
let textColor = toFloatColor(Color(fontColorContrast(color.RGB)).color)
// 为组件实例的每个文本图层设置文本颜色
ins.children.forEach((node) => {
if (node.type === "TEXT") {
node.fills = [
{
blendMode: "NORMAL",
color: textColor,
opacity: 1,
type: "SOLID",
visible: true,
},
]
}
})
// 创建样式
let styleName = `中国传统颜色/${color.name}`
let style = figma.createPaintStyle()
style.name = styleName
// 为样式设置具体的数据
style.paints = [
{
blendMode: "NORMAL",
color: toFloatColor(color.RGB),
opacity: 1,
type: "SOLID",
visible: true,
},
]
// 为我们的组件实例设置图层样式
ins.fillStyleId = style.id
// 返回新创建的组件实例
return ins
}
5. 用数据创建卡片组件
好了,一切都准备就绪了,我们的颜色数据在变量 list 里,现在我们在 Figma 里选中母组件然后执行
// 获取当前选中的图层,也就是你选中的母组件
let main = activeNode
let cards = list.map((color) => createCard(main, color))
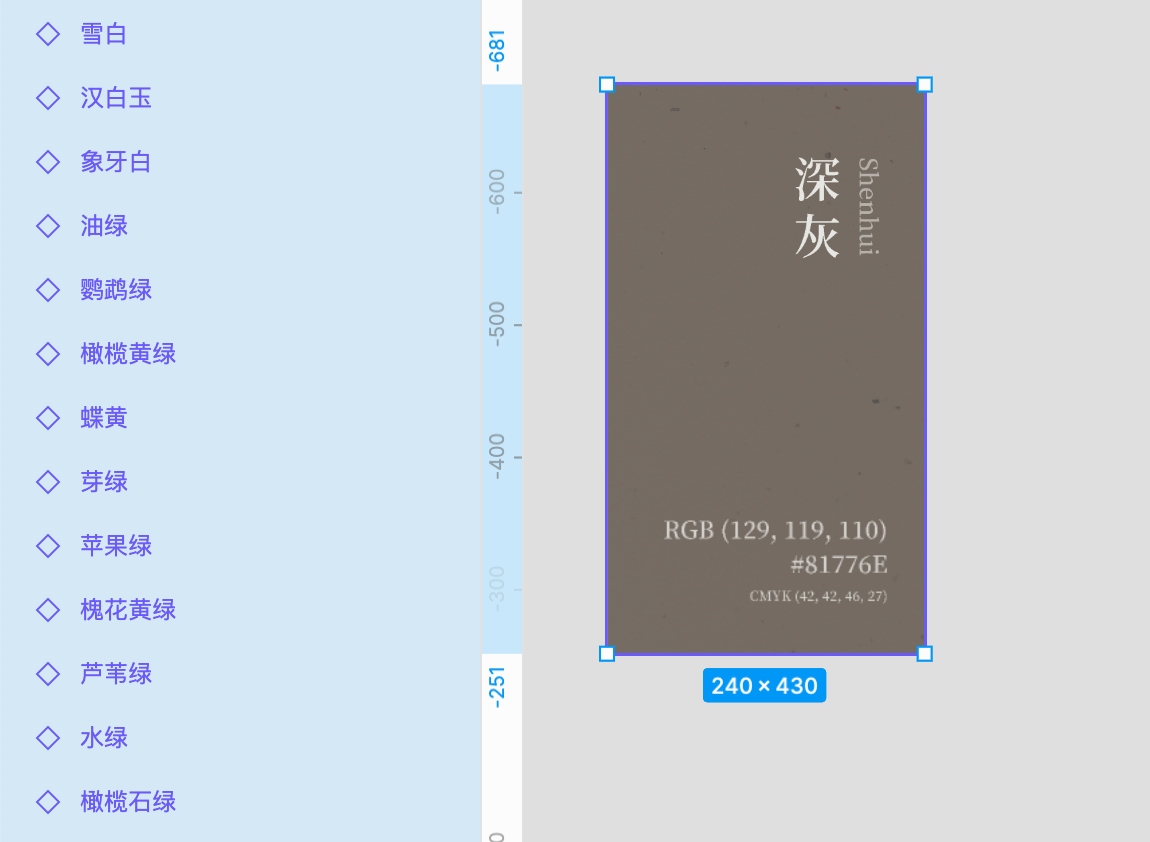
等待一会你就会看见创建的卡片了,但是它们位置相同的,都堆在一起,我们要重新排列他们,我们使用 FigmaConsoleKit 提供的 tidyX() 函数来重排全部卡片
// 之前我们用 cards 变量保存了全部卡片
// 排列成 20 列,卡片间距 32
tidyX(cards, 20, 32)
这下我们就大功告成了,接下来就可以调整母组件的样式,来进行最后的设计了
最后提供一个脚本文件供大家参考
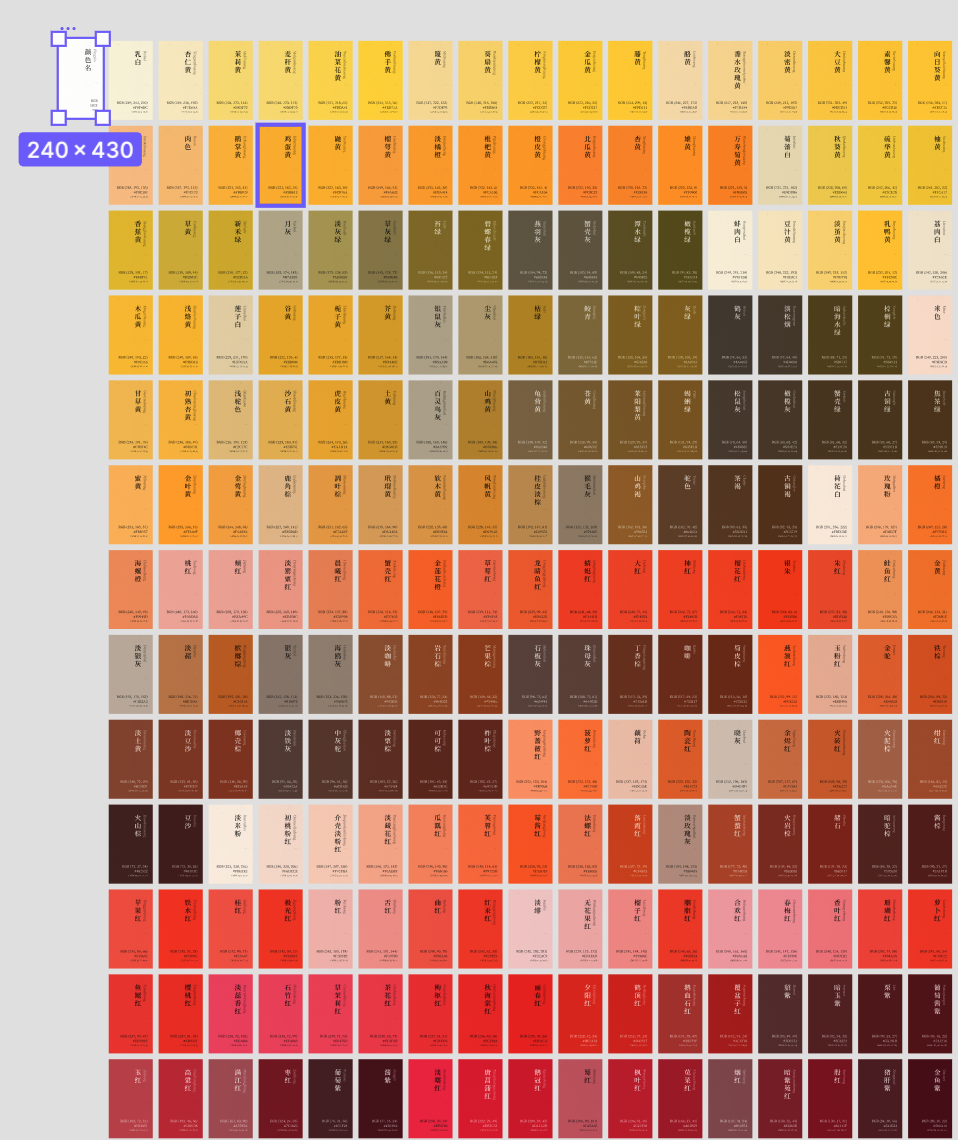
总结
在 Figma 控制台中使用 FigmaConsoleKit 来进行自动化操作是非常方便的方式,不像用插件环境需要编译运行非常缓慢还不好调试。编写起来有开发者工具自带的调试功能,无论是查看表达式结果,还是查看数据结构,比使用 Scripter 插件要更方便。非常推荐有 JavaScript 基础的人使用。
另外对于没有技术基础的设计师来说 Figma 的自动化一般仰赖于成品插件,如果遇到定制化的独特需求就很难办,虽然有像 Automator 这样的插件但限制比较大。
之后我们会探索如何在「表现力」、「功能性」、「简单」上平衡,推出一款面向没有技术基础的用户的设计自动化工具。